You’ve developed a PowerShell script that returns some useful information to the user. At the end of the script execution, you want the user to “Press any key to continue…” before exiting. How to do it?
Solution 1: For PowerShell Console
Write-Host "Press any key to continue..."
$Host.UI.RawUI.ReadKey("NoEcho,IncludeKeyDown")
If you run the script above in Windows PowerShell commandline console, you will get the following results when you press the Enter key:
VirtualKeyCode Character ControlKeyState KeyDown
-------------- --------- --------------- -------
13 ... 0 True
However, if you are running your script in PowerShell ISE, you will receive the following error:
Exception calling "ReadKey" with "1" argument(s): "The method or operation is not implemented."
To resolve this error in PowerShell ISE, see the next solution.
Solution 2: Works in PowerShell ISE
Here is a simple way to pause the script execution and wait for the user to press the ENTER key to continue. This works for both the PowerShell commandline console as well as in the PowerShell ISE.
read-host “Press ENTER to continue...”
Solution 3: MessageBox UI
Another way to pause the script execution and wait for the user’s interaction is by showing a MessageBox UI. This works for both the PowerShell commandline console as well as in the PowerShell ISE.
$Shell = New-Object -ComObject "WScript.Shell"
$Button = $Shell.Popup("Click OK to continue.", 0, "Hello", 0)
This will result in a MessageBox UI as follows:
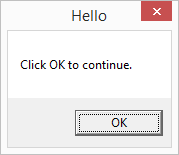
Solution 4: Pause function
Here is an encompassing solution that works whether you are running your script in the PowerShell commandline console or in the PowerShell ISE:
Function Pause ($Message = "Press any key to continue...") {
# Check if running in PowerShell ISE
If ($psISE) {
# "ReadKey" not supported in PowerShell ISE.
# Show MessageBox UI
$Shell = New-Object -ComObject "WScript.Shell"
$Button = $Shell.Popup("Click OK to continue.", 0, "Hello", 0)
Return
}
$Ignore =
16, # Shift (left or right)
17, # Ctrl (left or right)
18, # Alt (left or right)
20, # Caps lock
91, # Windows key (left)
92, # Windows key (right)
93, # Menu key
144, # Num lock
145, # Scroll lock
166, # Back
167, # Forward
168, # Refresh
169, # Stop
170, # Search
171, # Favorites
172, # Start/Home
173, # Mute
174, # Volume Down
175, # Volume Up
176, # Next Track
177, # Previous Track
178, # Stop Media
179, # Play
180, # Mail
181, # Select Media
182, # Application 1
183 # Application 2
Write-Host -NoNewline $Message
While ($KeyInfo.VirtualKeyCode -Eq $Null -Or $Ignore -Contains $KeyInfo.VirtualKeyCode) {
$KeyInfo = $Host.UI.RawUI.ReadKey("NoEcho, IncludeKeyDown")
}
}
You will see Press any key to continue... if you are running in the PowerShell commandline console, or a MessageBox UI if you are running in PowerShell ISE.
Have fun with PowerShell!
